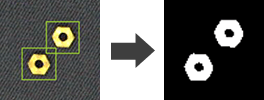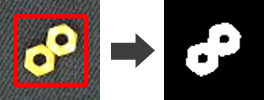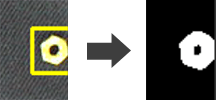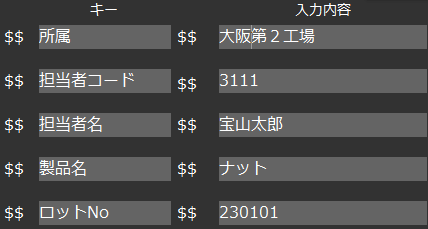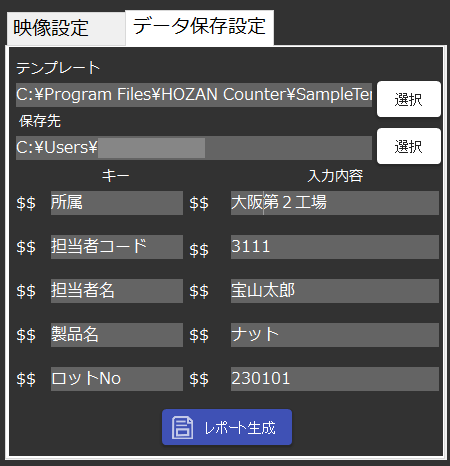ソフトウェアについて【Counter】
LC-100 数量カウンターを使用するために必要なソフトウェアです。
下記のダウンロードファイルをクリックするとダウンロードが開始されますので、完了後にインストール作業を行ってください。
| 対応製品 | LC-100 | |
|---|---|---|
| 動作環境 | OS |
Windows 10 / 11(64bit)※1 |
| CPU | 第6世代 Inter Core i5 相当以上 | |
| メモリ | 8GB以上 | |
| 保存領域 | インストール用に106MBの空き容量が必要※2 | |
■初回起動から7日間は全ての機能が使用できます。(デモ機貸出サービスとあわせて試用にご活用ください。)
それ以降は、ライセンスキー接続時にのみソフトウェアをお使いいただけます。
※1 日本マイクロソフト社のサポートが終了したOSでご利用中に問題が発生した場合の保証・サポートは行っておりません。
※2 実際にはさらにソフトウェアのダウンロードや画像を保存するための空き容量が必要です 。
クリックしてダウンロード
HOZAN Counter.exe(144MB)
Ver. 1.1.0.1 2023年11月
操作ガイドを開く
(ご使用方法の簡易的な説明)

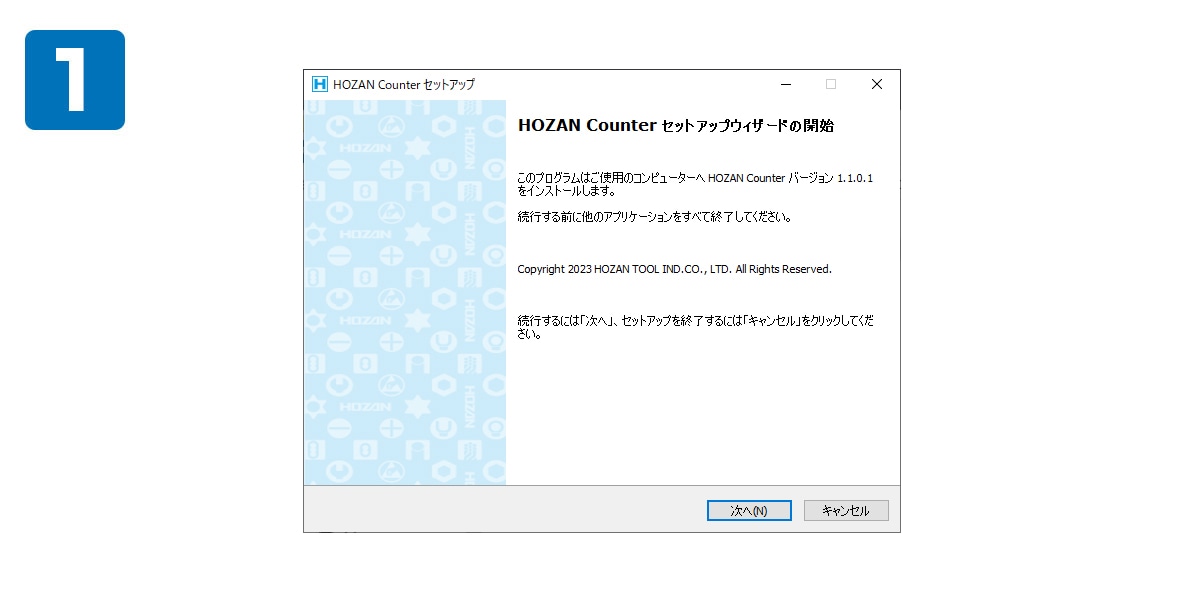
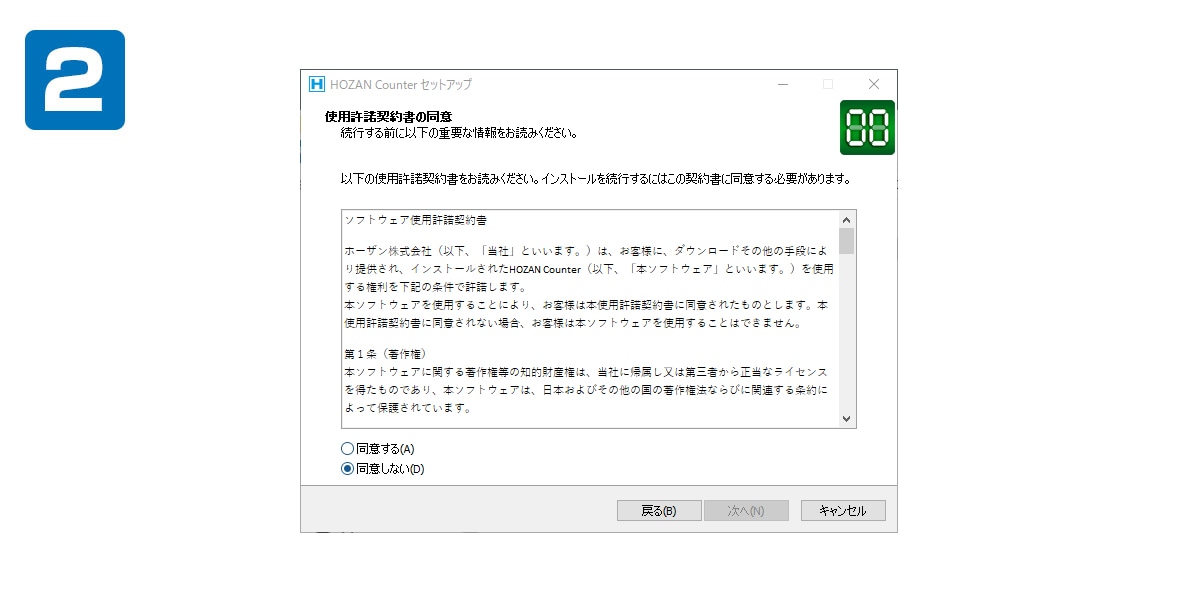
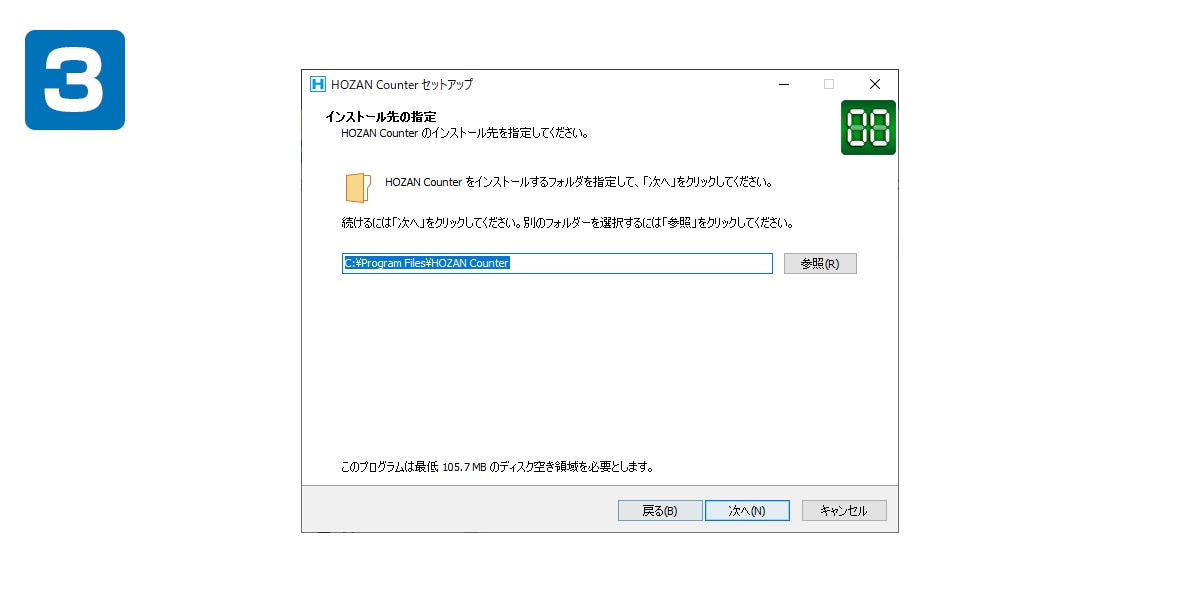
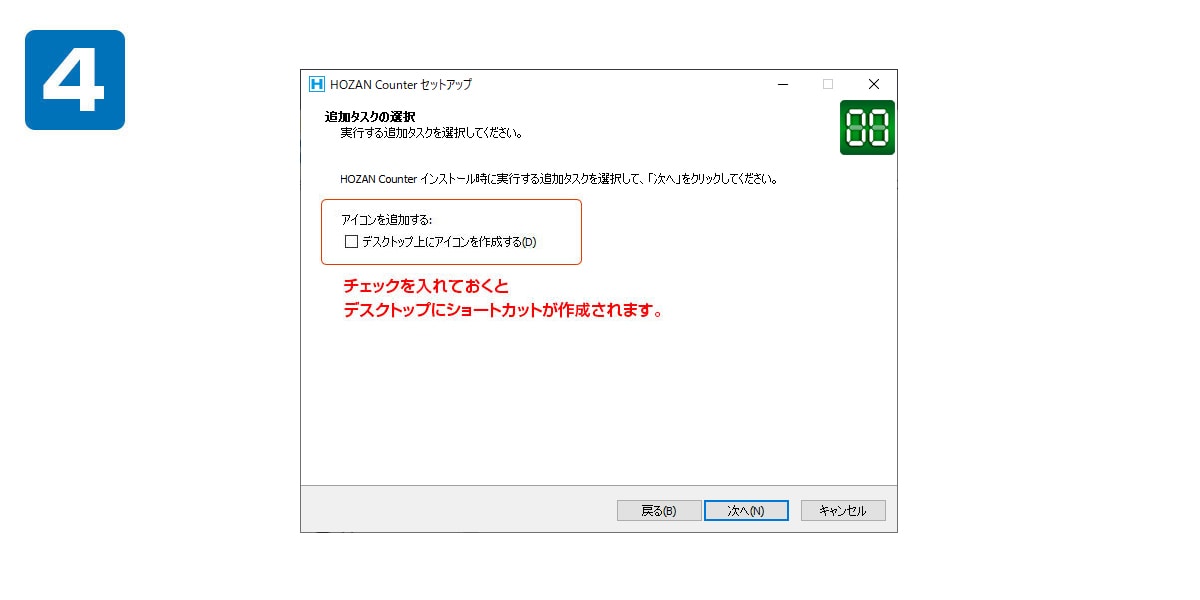
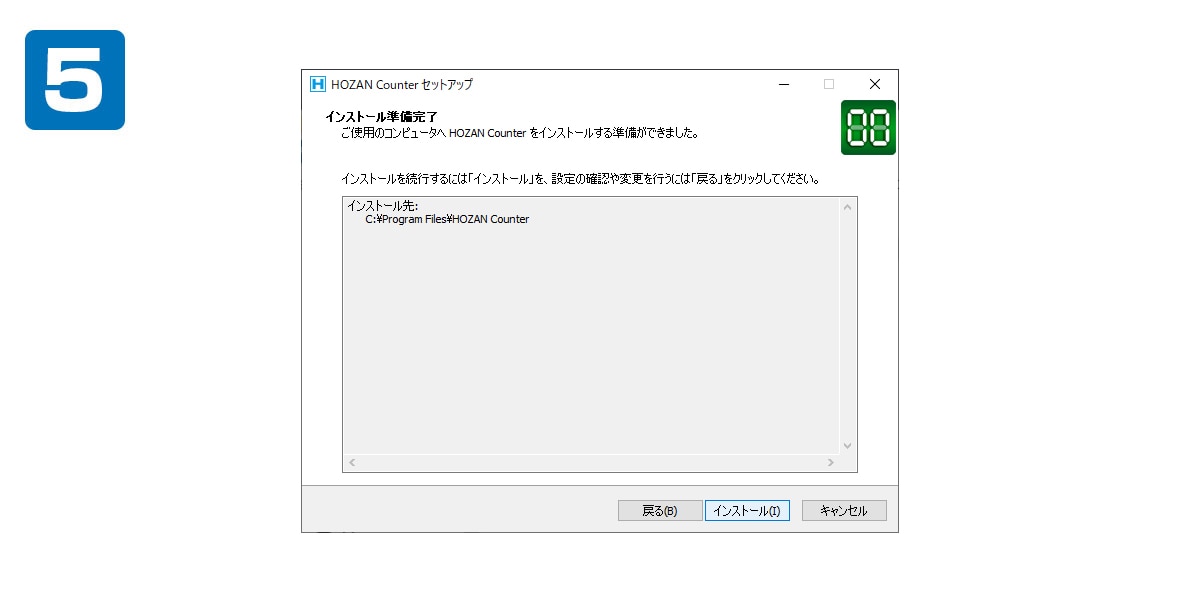
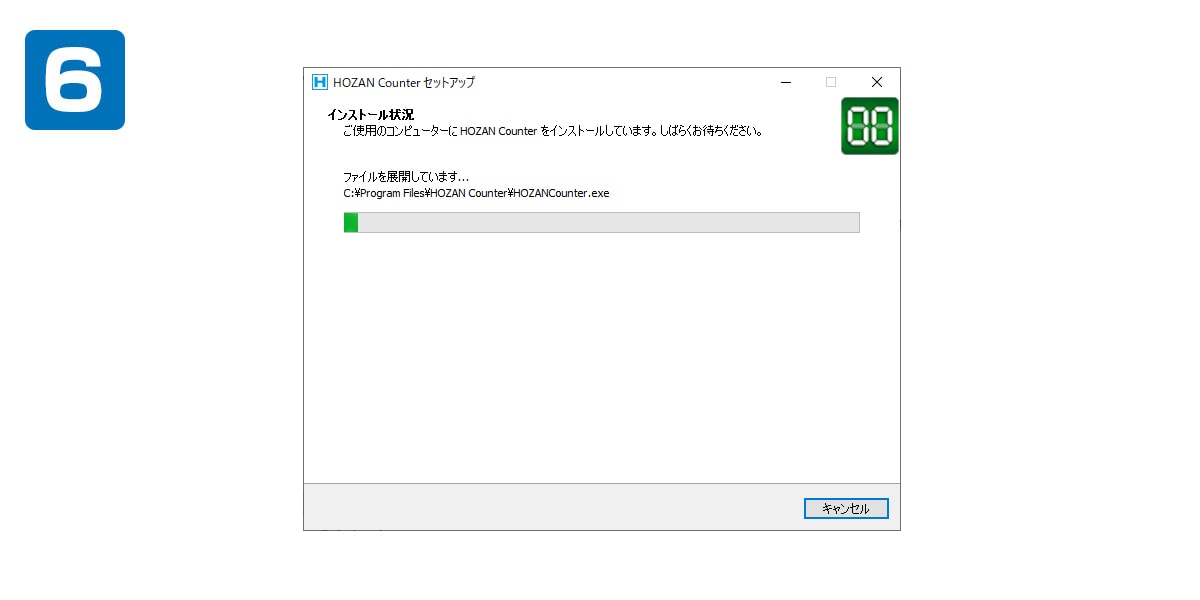
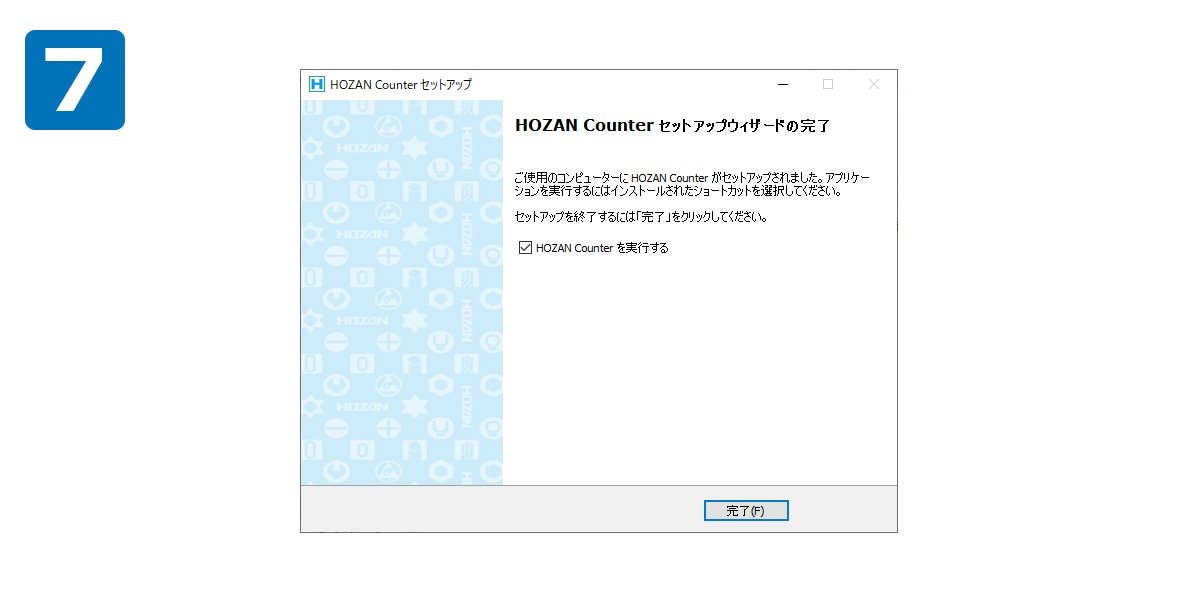
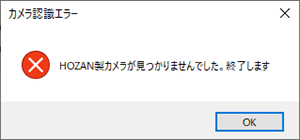
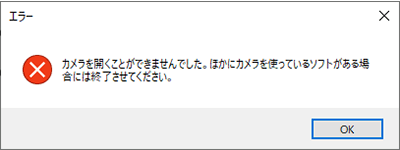
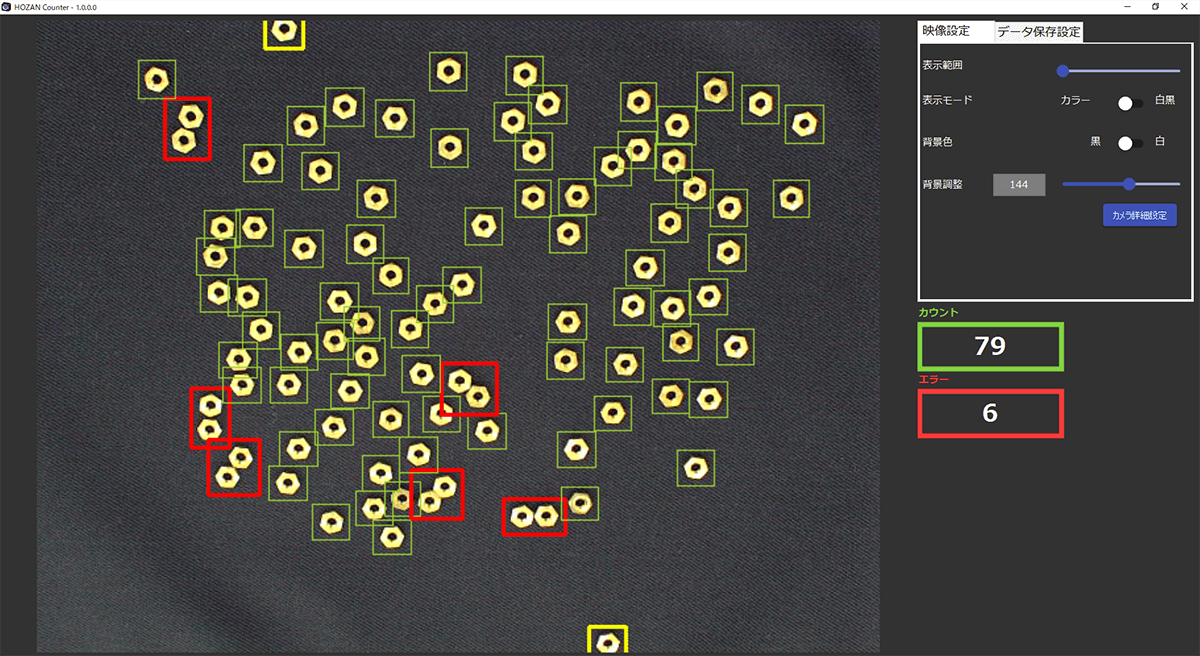
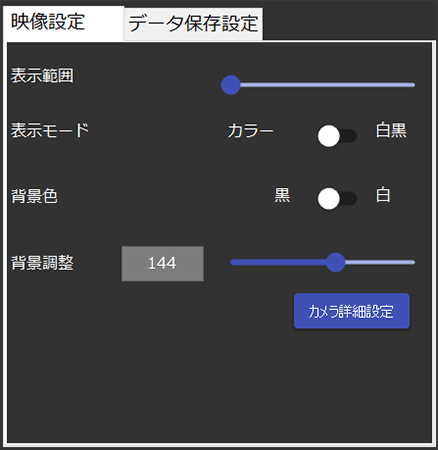


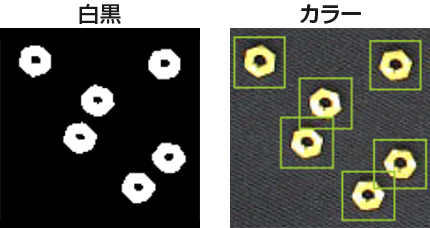
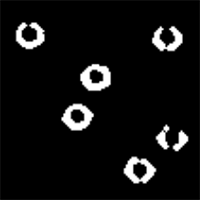
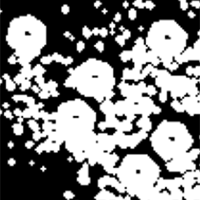
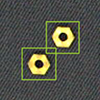 カウント対象物:
カウント対象物: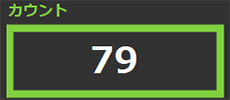 に結果を表示します。
に結果を表示します。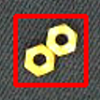 重なりなどによるエラー:
重なりなどによるエラー: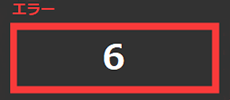 に結果を表示します。(重なっている部分をばらしてください。)
に結果を表示します。(重なっている部分をばらしてください。)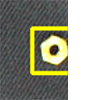 はみだしなどによるエラー:
はみだしなどによるエラー: