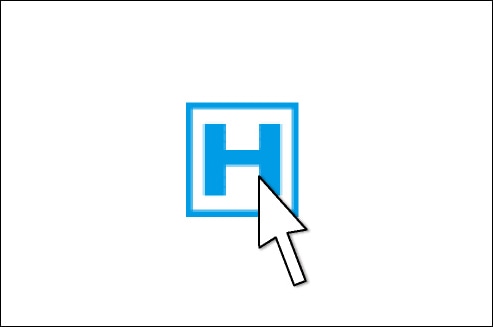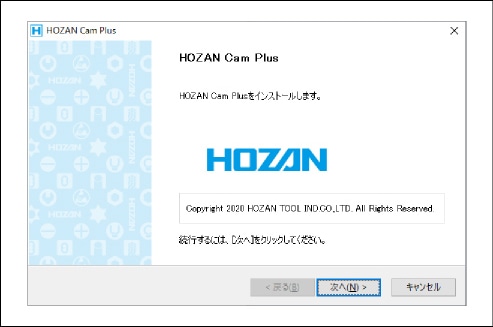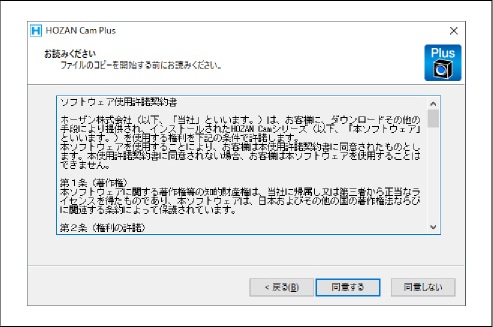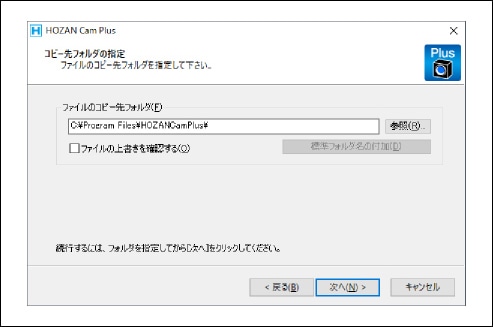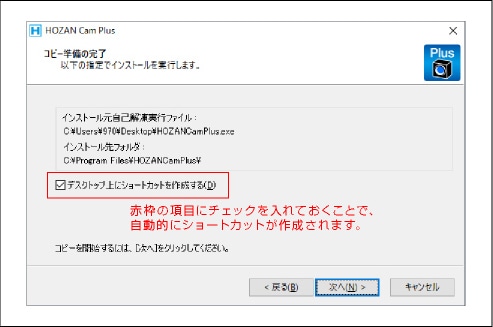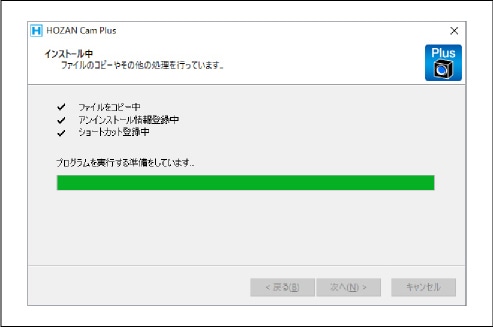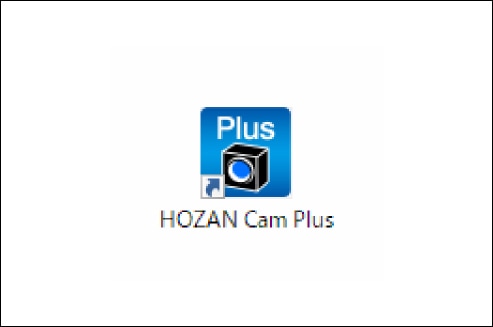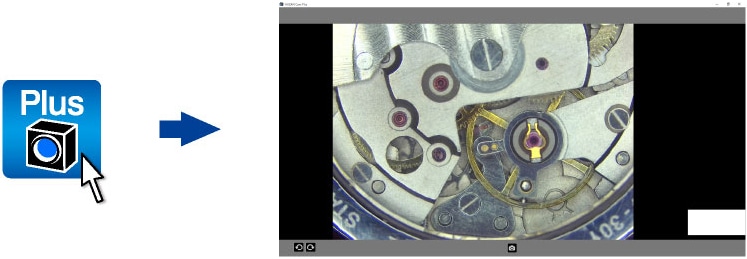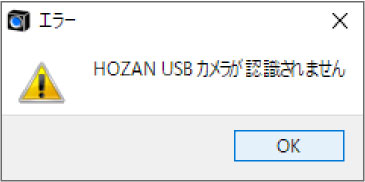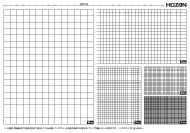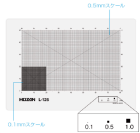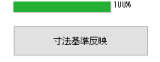ソフトウェアについて【Cam Plus】
| 標準機能 無料 |
拡張機能 ¥980~/月 7日間無料お試し |
|---|---|
| 静止画撮影(表示) | 標準機能 |
| 動画撮影(再生) ※ | + |
| 回転・反転 | モノクロ |
| 拡大・縮小 | 透過合成 ※ |
| 部分拡大 | 輪郭強調 ※ |
| フルスクリーン ※ | 寸法設定 |
| マルチウィンドウ | 計測 (距離・面積・角度) |
| クロスライン | 連写 |
| 描画(文字・線) | セルフタイマー |
| 設定の保存・読み込み | インターバル撮影 ※ (タイムラプス用) |
| ※実装予定 | 有料版について詳しくはこちら » |
よくあるご質問
Cam Plusについて-
- Q. 標準機能と拡張機能でソフトウェアに違いはありますか?
- A. 違いはございません。同じソフトウェアです。
- Q. 拡張機能はどのように使用できますか?
- A. 拡張機能はインストールから7日間はすべての機能をご使用いただけます。
引き続き拡張機能をご使用される場合はご契約数に応じて発行されるライセンスキーをPCに接続することでご使用いただけます。
- Q. 標準機能のみを使用できますか?
- A. ご使用いただけます。
CamPlusはインストール後7日間は拡張機能と標準機能をご使用いただけますが、8日目以降は自動的に標準機能のみに制限されます。
標準機能はいつまでも無料でご使用いただけます。
- Q. 複数のPCにインストールできますか?
- A. ソフトウェアにインストールの制限はございません。複数のPCに無料でインストールいただけます。
- Q. 複数のPCでライセンスキーを使用できますか?
- A. ライセンスキーは特定のPC専用ではなく、複数のPCでご使用いただけます。(同時使用はできません。)
機能について+
- Q. ソフトウェアは自動でアップデートされますか?
- A. 自動でアップデートされません。手動でアップデートしていただく必要がございます。
- Q. ソフトウェアのアップデート方法は?
- A. 現在インストールされているソフトウェアのアンインストール後に最新のバージョンをインストールしてください。
- Q. 項目にない機能が実装されることはありますか?
- A. 追加機能の開発は日々進めており、随時アップデートを行っております。こちらのフォームより皆様からの貴重なご意見を募集いたしております。
料金プランについて+
- Q. 月ごとの申込は可能ですか?
- A. 1年プランのほかに1カ月プランがございます。
- Q. 申込方法は?
- A. WEBお申込フォームをご用意いたしております。こちらのページの下部よりお申込ください。
- Q. 支払い方法は?
- A. 銀行振込です。
- Q. 契約の開始日は?
- A. お申込翌月の1日が開始日となります。
- Q. 契約の更新(延長)方法は?
- A. 契約の終了前に当社より更新確認のご連絡(メール)を差し上げます。
内容のご確認後、更新のご連絡を頂いた方にのみ新たなライセンスキーと請求書をお送りいたします。
- Q. プランの変更は可能ですか?
- A. 可能です。
新たなプランをお申込いただく際に、現在ご契約中のプランをご連絡ください。
※現在ご契約中のプランをご連絡いただかない場合、解約されず追加のお申込として受付いたします。
- Q. 契約を更新しない場合は?
- A. 契約終了月の翌月末までにライセンスキーをご返却いただいた時点で解約となります。
- Q. 契約期間中の解約は可能ですか?
- A. 可能です。解約の旨をこちらのページの下部よりご連絡ください。個別にご対応いたします。
- Q. 新しいバージョンが出た場合の契約はどうなりますか?
- A. ライセンスキーは今後リリースされるすべてのバージョンに対応しておりますので、バージョンごとの契約更新は不要です。
最新のソフトウェアはいつでも無料でアップデートいただけます。
- Q. ライセンスキーを紛失した場合は?
- A. ライセンスキーの再発行手数料として最大で30,000円を請求します。
ただし、再発行にあたりお客様のご利用状況などを考慮いたしますので個別にご対応いたします。
- Q. ライセンスキーは返却が必要ですか?
- A. 返却が必要です。
お探しの内容が見つからない場合はこちらよりお気軽にお問い合わせください。
| 機能一覧(実装済) | 言語: | 日本語 |
|---|---|---|
| 基本機能: | プレビュー、静止画撮影、連写、セルフタイマー | |
| 表示機能: | 映像回転、デジタルズーム、部分拡大、映像反転 | |
| 計測機能: | 自動校正、2点間距離、複数点間距離、円心2点間距離、円弧長さ、角度、4点角度、長方形、多角形、円、平行線距離 | |
| 調整機能: | 露出、ホワイトバランス、周波数、ガンマ、コントラスト、彩度、シャープネス、明度、色合い、逆光補正 | |
| 挿入機能: | 図形、テキスト | |
| 映像補正機能: | モノクロ | |
| 機能一覧(実装予定) | 映像補正機能: | 透過合成、輪郭強調 |
| 基本機能: | 動画撮影、インターバル撮影(タイムラプス用) | |
| 表示機能: | フルスクリーン |
| 動作環境(1台) | OS: | Windows 8以降(32bit及び64bit)※ |
|---|---|---|
| CPU: | Intel Core 2.8GHz 相当以上 | |
| メモリ: | 2GB以上 | |
| ハードディスク: | 20GBの連続した空き容量 |
※日本マイクロソフト社のサポートが終了したOSでご利用中に問題が発生した場合の保障・サポート対応は行っておりません。
ソフトウェアのインストール ▼詳しくみる
準備
以前のバージョンがインストールされている場合は、アンインストールしてから最新バージョンをインストールしてください。
ソフトウェアのアンインストール
OSが Windows 8 の場合
スタート画面でアプリのタイルを長押しまたは右クリックし、[アンインストール]を選択します。
OSが Windows 10 の場合
[スタート]→[設定]→[アプリ]の順にクリックします。
[アプリと機能]内の[HOZAN Cam Plus]を選択し、[アンインストール]をクリックします。
ソフトウェアのインストール[Cam Plus](Windows 10をお使いの場合)
HOZANCamPlus.exe をダブルクリックします。
画面の指示に従いインストールを完了させてください。
操作方法 ▼詳しくみる
■アイコンについて
画面上のアイコンはクリック(実行)する瞬間に青色へ反転します。

- 色が薄く、クリックで青色に反転しないアイコンは現在のバージョンで動作しません(実装予定)。
■各種機能
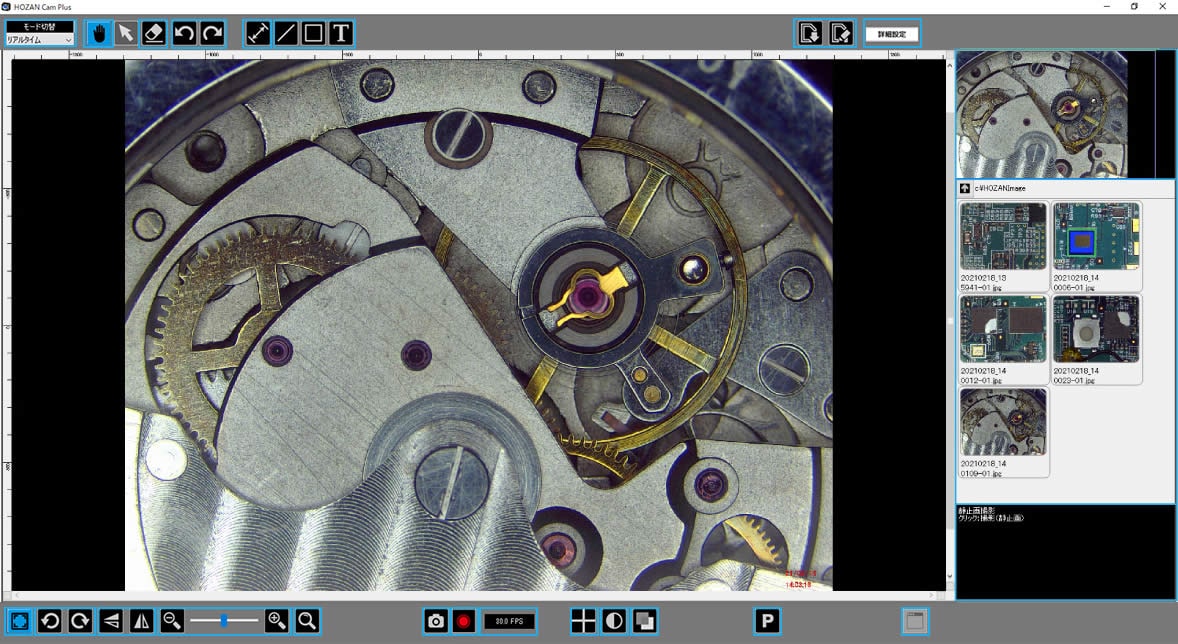

リアルタイム:カメラ映像を表示
静止画:撮影した静止画を表示

基本設定:解像度、保存形式(拡張子)等の設定・保存
カメラ設定:明るさ、コントラスト等の設定・保存

表示サイズの切り替え

映像回転

映像反転

デジタルズーム

カーソル付近を拡大表示

撮影(保存)
保存先:C:¥HOZANImage

現在のフレームレート

ナビゲーションウィンドウ

- 映像の一部が拡大されている場合、表示範囲を枠で表示します。
(映像の全範囲が表示されている場合は枠が表示さません)

- 拡大したい範囲の対角(A,B)をそれぞれクリックすると範囲が指定され、拡大されます。
全体表示に戻す場合、全体を範囲指定するか、表示サイズの切り替えで戻ります。 - 表示サイズの切り替え:


ファイルウィンドウ
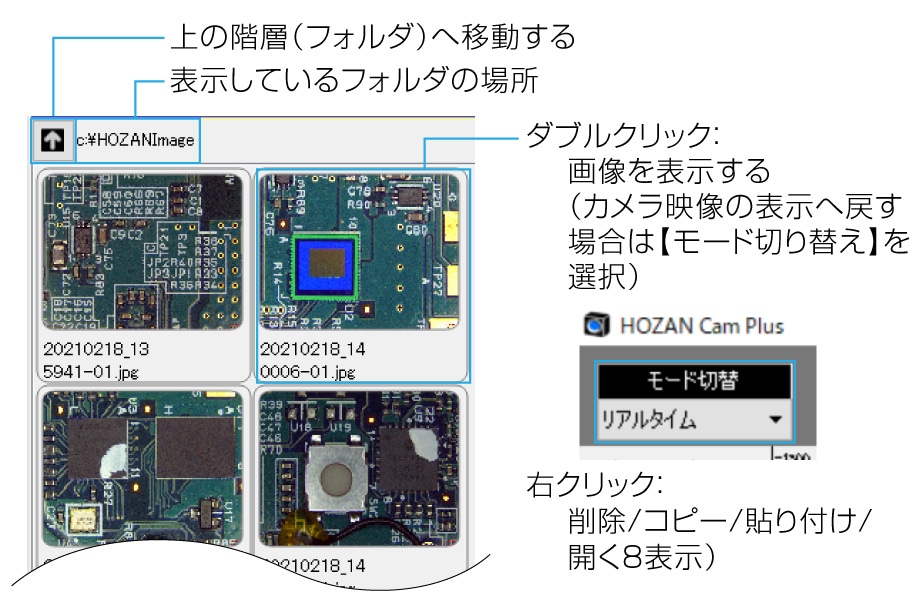

ヘルプウィンドウ
説明が必要な一部のアイコンはクリックされた際に説明が表示されます。
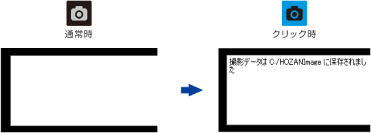

図形・文字・画面移動

図形・文字削除

元に戻す・やり直す

図形・文字挿入

映像と挿入した図形・文字を保存

ウィンドウを分割する
計測する ▼詳しくみる
寸法基準を設定する
② 格子を画面内に配置します
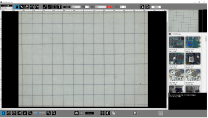
③ 詳細設定ボタンをクリックします
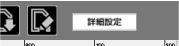
測定ボタンを選択している場合は寸法設定ボタンから手順⑤へ進みます
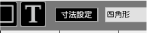
④ 寸法設定タブをクリックします
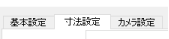
カメラを複数台接続している場合は設定するカメラを選択します

⑤ 格子の間隔を入力します
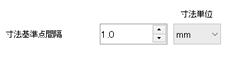
⑥ 寸法基準点抽出ボタンをクリックします
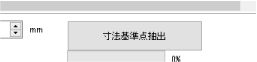
⑦ ゲージが100%になるまで待ちます
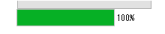
※寸法基準点の抽出が100%になるまでは方眼スケールを動かさないでください
⑧ 方眼スケールの交点が赤の十字線で認識していることを確認します
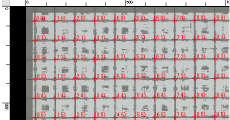
距離を計測する
はじめに寸法基準を設定してください
寸法基準を設定する
② 格子を画面内に配置します
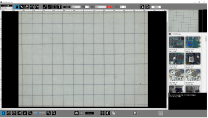
③ 詳細設定ボタンをクリックします
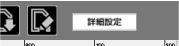
測定ボタンを選択している場合は寸法設定ボタンから手順⑤へ進みます
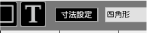
④ 寸法設定タブをクリックします

カメラを複数台接続している場合は設定するカメラを選択します

⑤ 格子の間隔を入力します

⑥ 寸法基準点抽出ボタンをクリックします

⑦ ゲージが100%になるまで待ちます

※寸法基準点の抽出が100%になるまでは方眼スケールを動かさないでください
⑧ 方眼スケールの交点が赤の十字線で認識していることを確認します
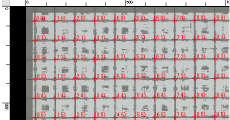
座標を認識しない場合
交点が画面内に100前後表示されるように方眼スケールを差し替えやレンズの倍率を変更してください
① 測定ボタンをクリックします

② 直線ボタンをクリックします
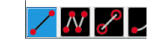
③ 2点をクリックすると2点間の距離が表示されます
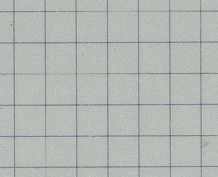
複数の線を繋いで計測する場合
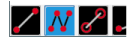
右クリック - 確定 で点の追加を終了します
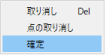
面積を計測する
はじめに寸法基準を設定してください
寸法基準を設定する
② 格子を画面内に配置します
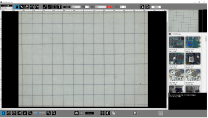
③ 詳細設定ボタンをクリックします
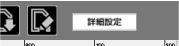
測定ボタンを選択している場合は寸法設定ボタンから手順⑤へ進みます
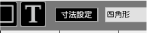
④ 寸法設定タブをクリックします
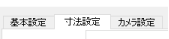
カメラを複数台接続している場合は設定するカメラを選択します

⑤ 格子の間隔を入力します
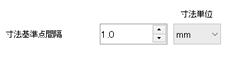
⑥ 寸法基準点抽出ボタンをクリックします
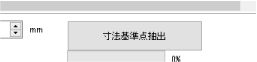
⑦ ゲージが100%になるまで待ちます
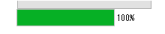
※寸法基準点の抽出が100%になるまでは方眼スケールを動かさないでください
⑧ 方眼スケールの交点が赤の十字線で認識していることを確認します
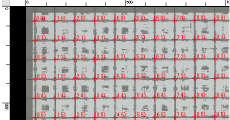
座標を認識しない場合
交点が画面内に100前後表示されるように方眼スケールを差し替えやレンズの倍率を変更してください
① 測定ボタンをクリックします

② 長方形ボタンをクリックします
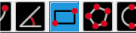
③ 長方形の対頂点(対角)をクリックすると長方形の面積が表示されます
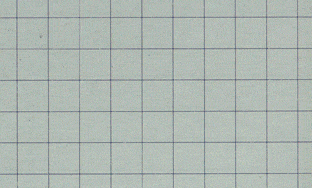
多角形の面積を計測する場合
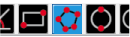
右クリック - 確定 で点の追加を終了します
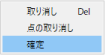
角度を計測する
はじめに寸法基準を設定してください
寸法基準を設定する
② 格子を画面内に配置します
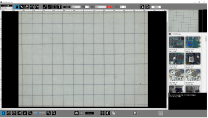
③ 詳細設定ボタンをクリックします
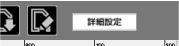
測定ボタンを選択している場合は寸法設定ボタンから手順⑤へ進みます
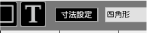
④ 寸法設定タブをクリックします
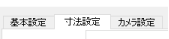
カメラを複数台接続している場合は設定するカメラを選択します

⑤ 格子の間隔を入力します
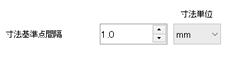
⑥ 寸法基準点抽出ボタンをクリックします
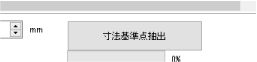
⑦ ゲージが100%になるまで待ちます
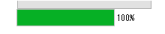
※寸法基準点の抽出が100%になるまでは方眼スケールを動かさないでください
⑧ 方眼スケールの交点が赤の十字線で認識していることを確認します
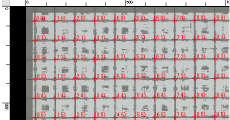
座標を認識しない場合
交点が画面内に100前後表示されるように方眼スケールを差し替えやレンズの倍率を変更してください
① 測定ボタンをクリックします

② 角度ボタンをクリックします
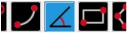
③ 2つの辺に沿ってクリックで線を引くと角度が計測できます
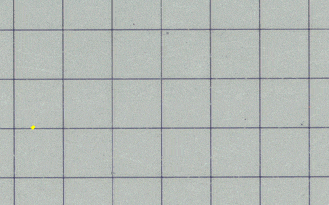

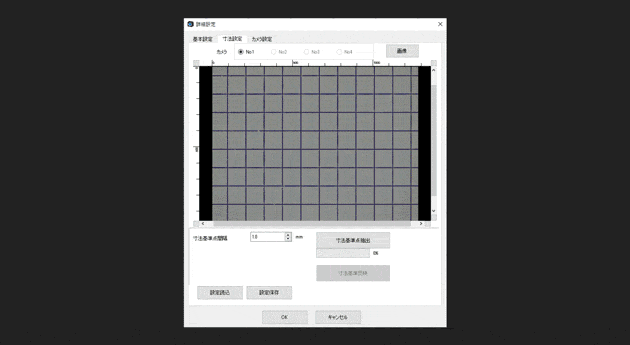
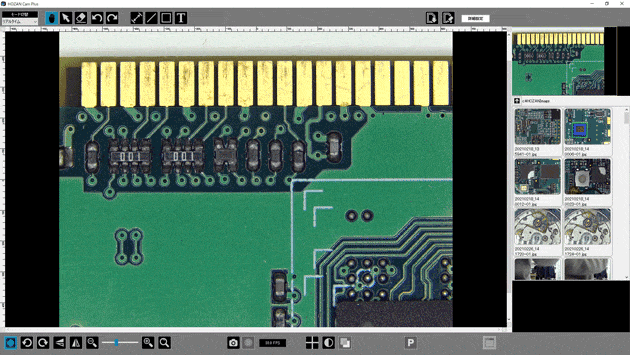
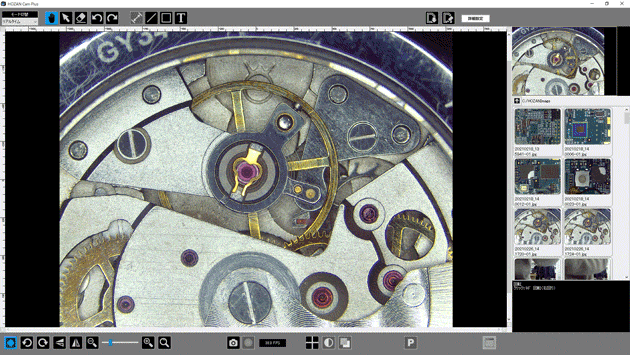
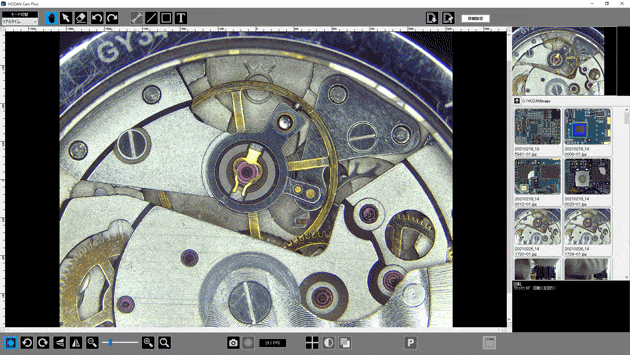
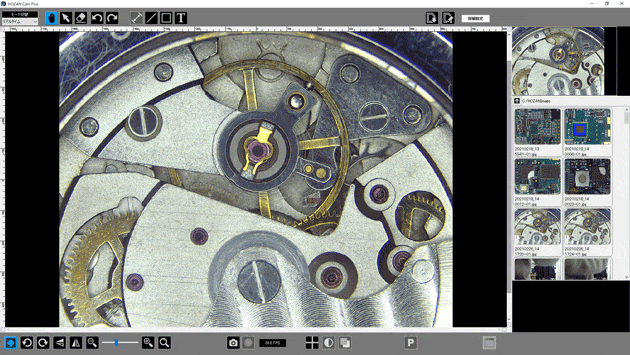
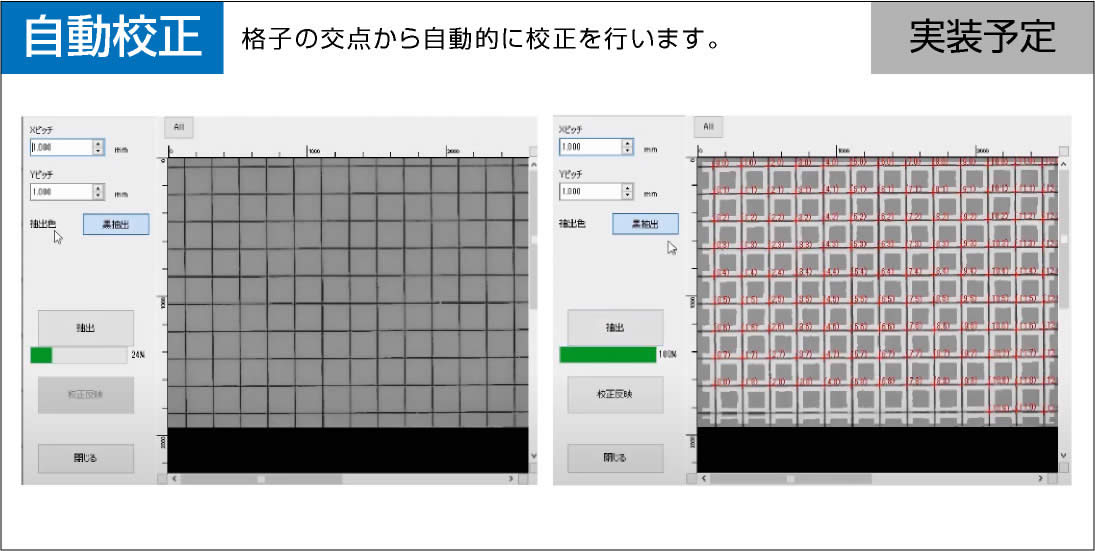

 ダウンロードファイル
ダウンロードファイル