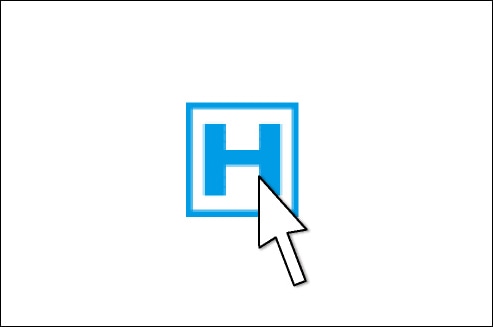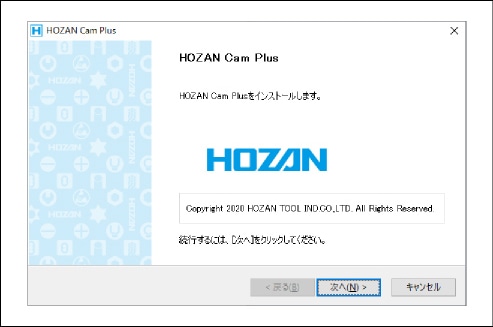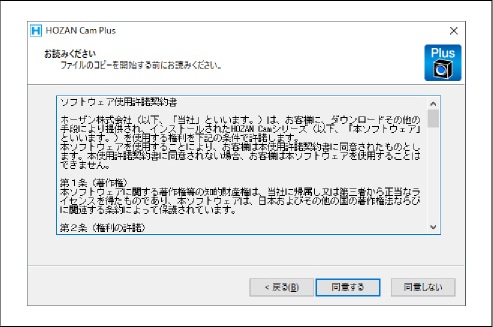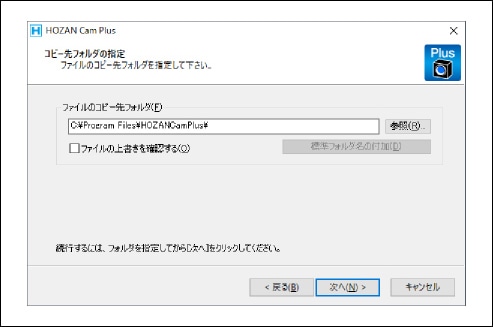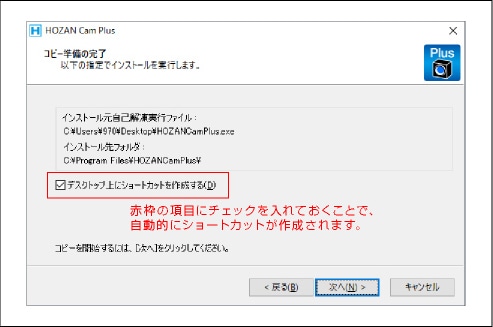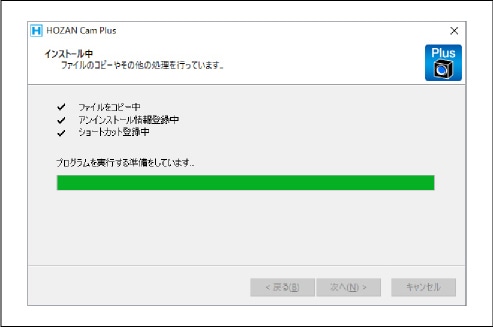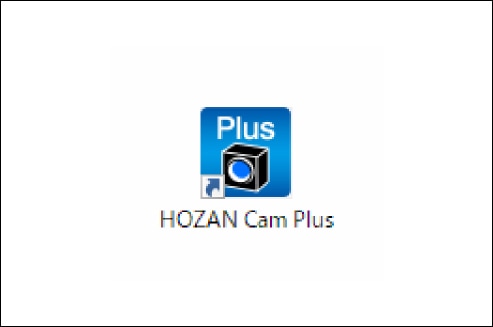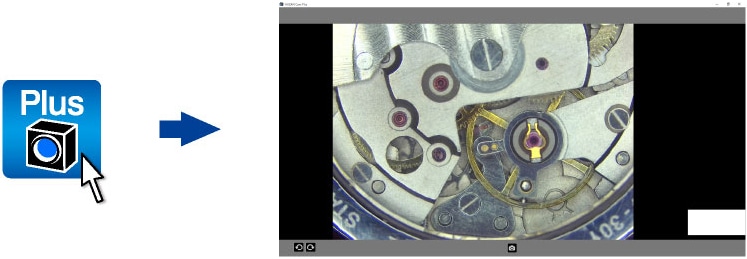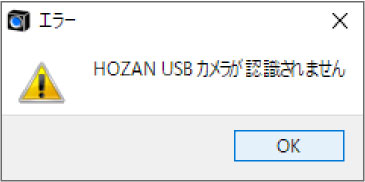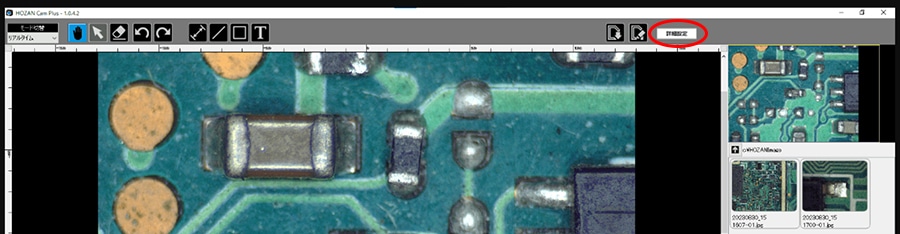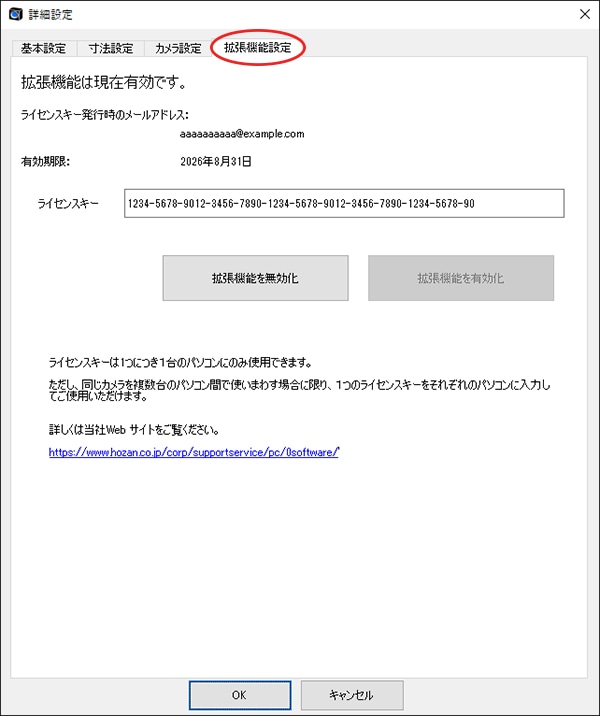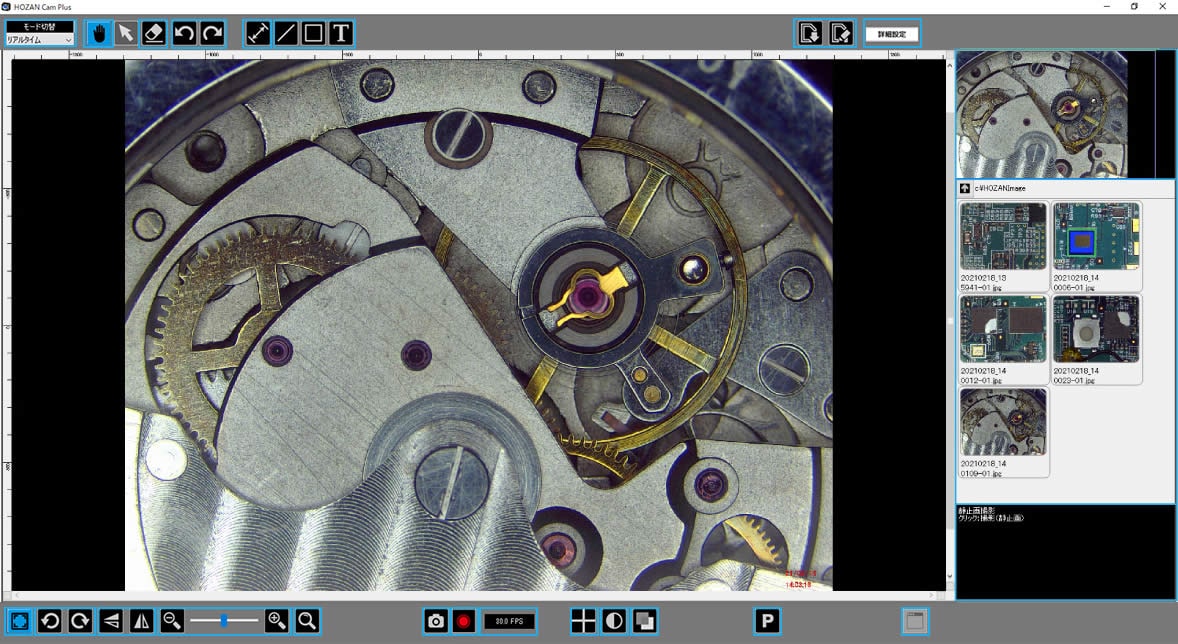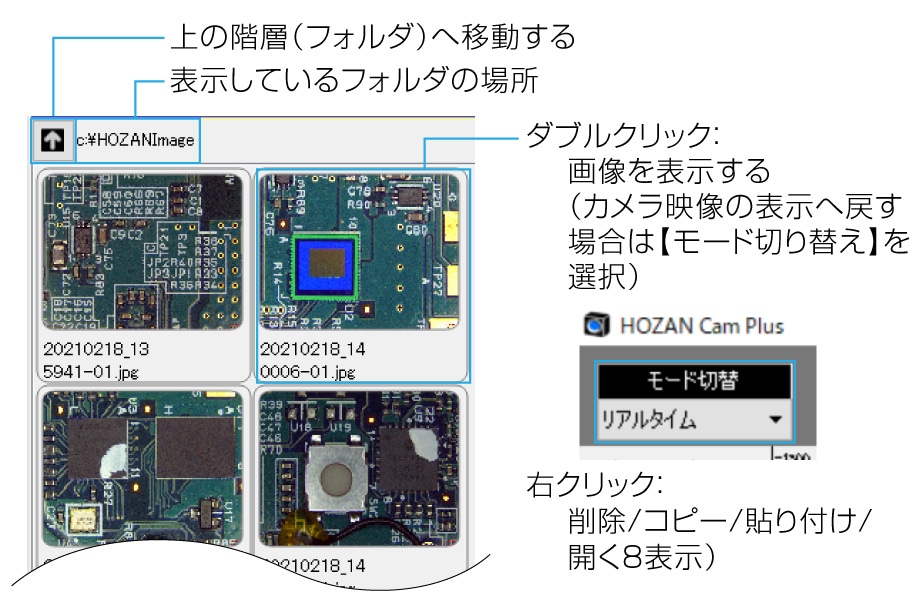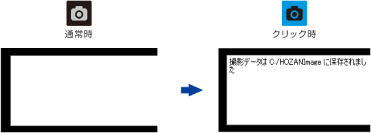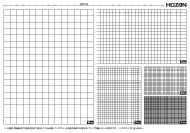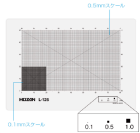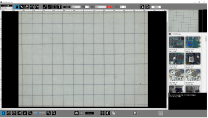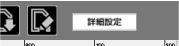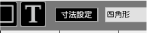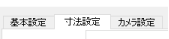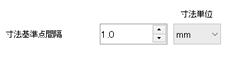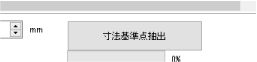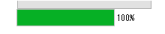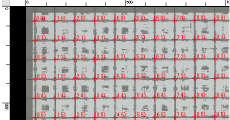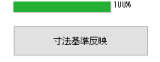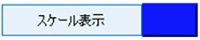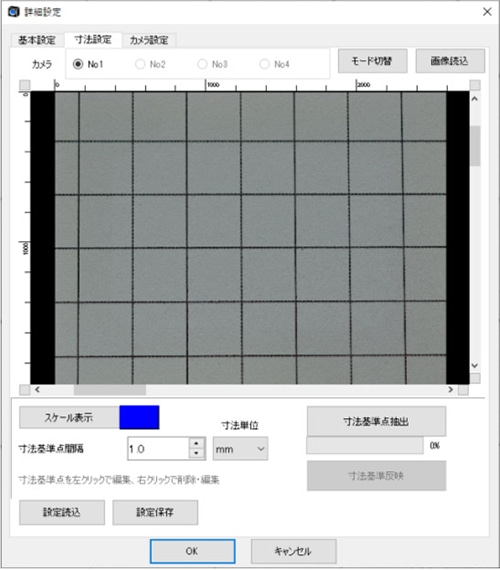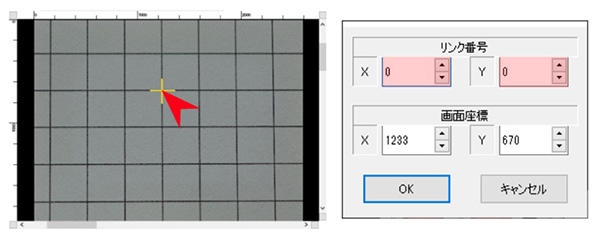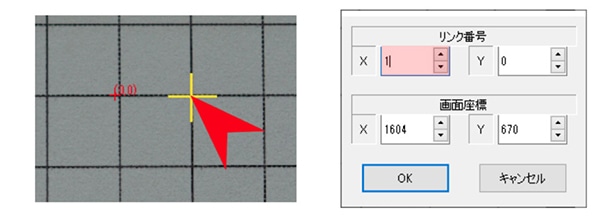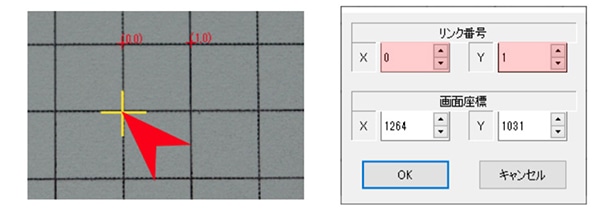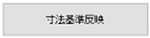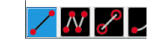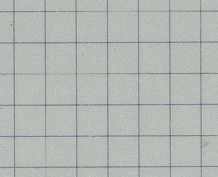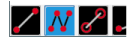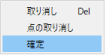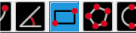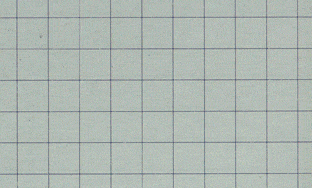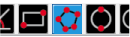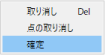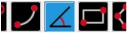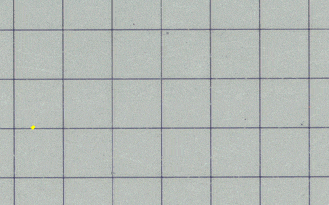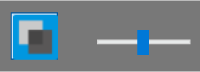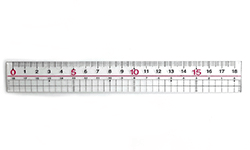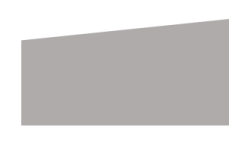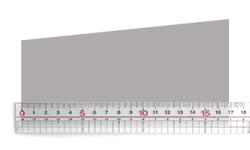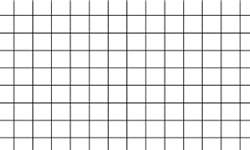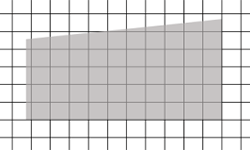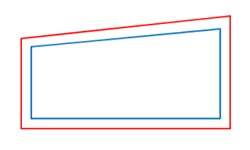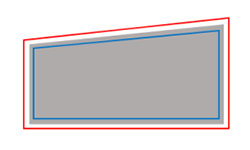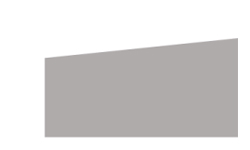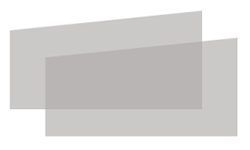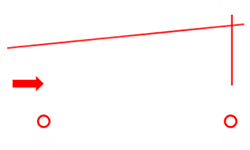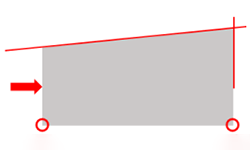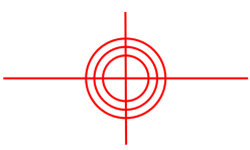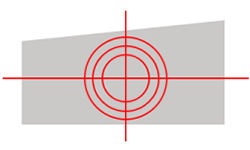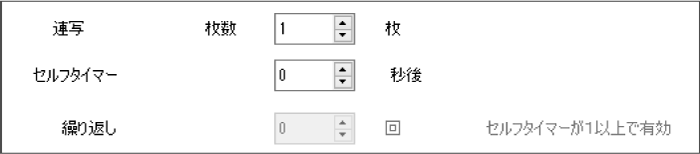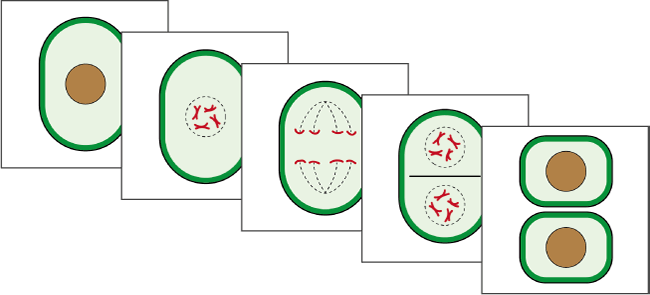ソフトウェアについて【Cam Plus】
当社USBカメラL-837/L-836/L-834/L-835専用の観察・計測用ソフトウェアです。
パソコンにインストールしてお使いいただけます。
動作環境についてはこちら。
Cam Plus(カムプラス)は、当社USBカメラL-837/L-836/L-834/L-835専用のソフトウェアで、既存ソフトにはない機能(繰り返し撮影(タイムラプス用)・輪郭強調等)を実装しました。
2025年6月:ライセンスキー(番号)対応、動画撮影の仕様変更(1秒ごとのタイムラプス動画)
2023年10月:動画撮影、寸法設定(手動)、スケール表示
2022年7月:計測単位設定
2022年3月:透過合成、繰り返し撮影、輪郭強調、フルスクリーン
2021年9月:計測(距離・面積・角度)/自動寸法設定・モノクロ・連写・セルフタイマー
2021年4月:描画(文字・線)、マルチウィンドウ、設定の保存・読み込み
2021年3月:静止画の表示、部分拡大や反転、カメラの詳細設定
- 標準機能
- 観察・撮影に便利な機能を無料でお使いいただけます

- 拡張機能
- ライセンスキーをお求めいただくことでさらに計測機能、透過合成機能などもお使いいただけます
※初回起動後7日間は無料でお試しいただけます
拡張機能・ライセンスキーについてはこちら。

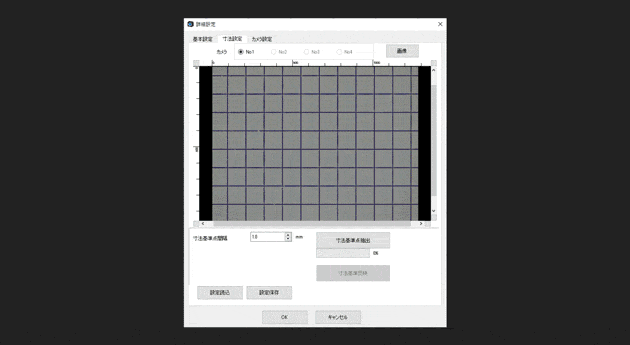
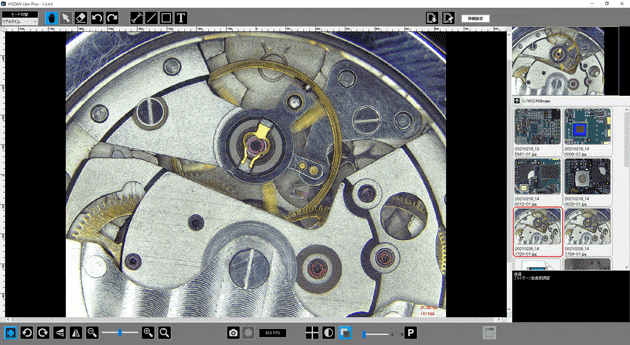

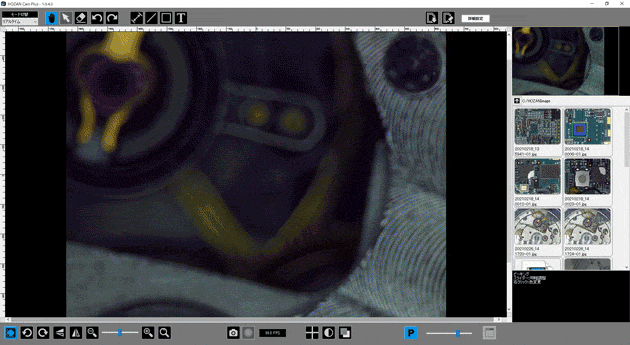
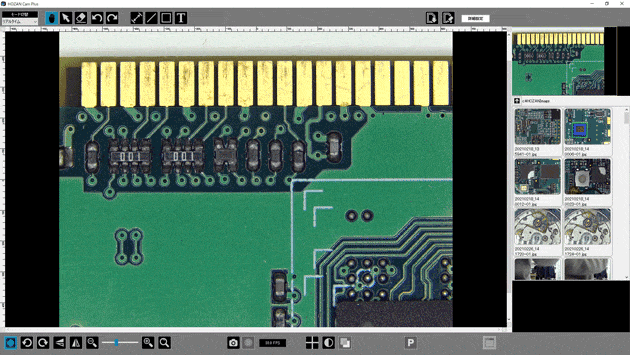
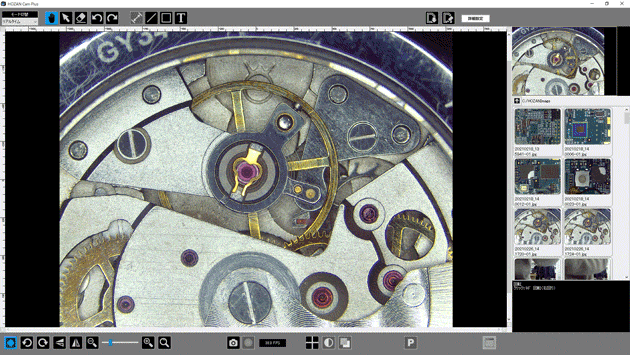
 ダウンロードファイル
ダウンロードファイル